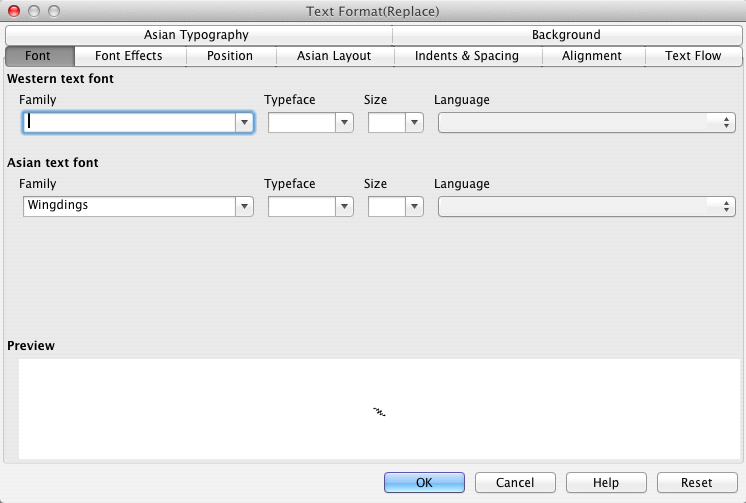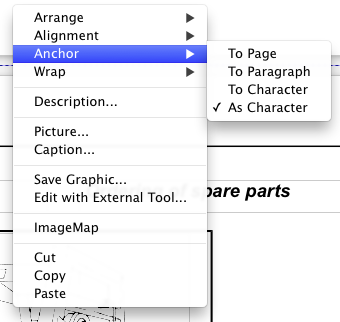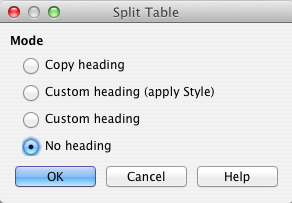人が寄越した妙に細かい編集だらけのワープロ書類をレイアウトを崩さず直さなきゃいけないことってありませんか?
オレはあります…
ていうか、ヨーロッパの団体が出してくるレポートとかマニュアルとかを訳す場合、テキトーにレイアウトされたWord書類の英文を日本語に置き換えるという作業が発生することが少なくありません。
この場合、あちらさんがWordなりなんなりの機能をきっちり使い切って、目次とか自動生成される形になってて、見出しなどのスタイルをそのまま置き換えれば形式は整う…ということはぜんぜんないのが普通です。普通の日本人が作った書類と同様、その場その場で適当にフォントの大きさやスタイルを変えて入力してくれてるので、まんまの置き換えはなかなか効きません。
それでも最大限自動化して変換して、図表が吹っ飛んで行ったりしないように制御しつつ直していくには…という、まあ不毛なノウハウが色々溜まってきたので、ここに一度書いておくことにします。
とりあえずヨーロッパ版のMS Word書類をLibreOfficeで取り込んでdocからodtに形式を変換した状態を前提とし、メニューは英語の場合に即して書くけど、日本語版のOOoやWordでも、ほとんどそのまま使えるノウハウだと思います。
LibreOffice→Preferences... のように太字で書いて矢印で結んであるのはメニュー項目です。
基礎編
基本になる考え方を述べます。全体の考え方として、
- ワープロソフトは全部の機能を操作することはできない
というのは大事な割り切りだと思います。メニューからある操作をして、それを打ち消すような操作をしても、書類は元の状態に戻らないということです。
方針としては、
- 間違えた時はCtrl-Z(undo)で対処
- 可視化が大事
- 結果オーライ
といったところになります。
準備編
よくあることですが、下準備がとても大事です。
- 元の書類のPDF版を入手します
ワープロソフトのレイアウトは水物です。書類として貰った段階で何もいじっていなくても、何かが崩れているのはよくあることです。必ずPDF版を貰っておきましょう。レイアウトだけでなく、化けて見えなくなってる文字があった場合に気づくことができます。
- LibreOffice→Preferences...→LibreOffice Writer→Basic Fonts (Asian) でフォント群を設定します。
最大限自動化するキモはソフトの設定です。まず、元のフォントよりポイント数を2段階くらい(10.5なら9とか)落とします。
これはたいていの欧文フォントが和文フォントより小さく、きっちり組んである書類を日本の文字で置き換えると、それだけでレイアウトが崩れやすいからです。
このデフォルト設定をしておくと、たとえば全部選択してCtrl-M(Format→Clear Direct Formatting)することで基本のフォント設定になってくれるので、非常に楽です。
フォント設定をしたら、下のCurrent document onlyにチェックを入れて、書類自体に設定がセーブされるようにします(大事!)。これをしないと書類を開く度に何かがリセットされてレイアウトが崩れるのを繰り返します。不治の病です。
- Table → Table Boundariesを選択してオンにします(一度選ぶと✔が入ります)
単なる段組に見えて、実はテーブルでレイアウトされている書類はよくあります。そしてテーブルレイアウト書類をセルの配置も理解せずにいじるのは無茶という物です。単純に文字を流しこむ場合でも、ちょっと離れた文字群同士がパラグラフなのかセルが違うのか、見える見えないでは大きな違いです。
これらの設定だけで、ワープロソフトの挙動がかなり「意味がわかる」ものとなるでしょう。ストレス激減です。
操作編
- 最初に化けてる文字をさらっておきます。特にWingdingsフォントで小利口に記号を入れてきてると漏れなく化けるので、そのような文字があったら検索置換しておきます。
フォントを入れ替える検索置換はEdit→Find&Replace...メニューを開き、まずSearch forとReplace withの両方に同じ文字を入れます。
Replace withのところにカーソルを置いた状態のまま、左下のMore Optionsボタンを押してメニューを大きくして、さらに右のFormatを開きます。Fontの設定でFamilyをWingdingsフォントにします。図は化けた指差し記号  を戻す例。
を戻す例。
何を入れてるのか、どこに入れてるのかワケがわからなくなった時は、Formatボタンの下にあるNo Formatボタンを押すと全てクリアされます。何も選んでいなければすべてを選んでいることになるので、その状態に戻したい時にもこのボタンを押します。
- 吹っ飛ぶ図表はアンカリングの設定を変えます
写真などが吹っ飛んでわけがわからん…というのはよくある悩みだと思います。
吹っ飛ぶ図表をCtrlを押しながらクリックするとメニューが出るので、オレの場合はAnchor → As Characterで図表を文字として配置させてます。あまり理解して使ってない機能で間違ってるかもしれませんが、かなりコントロールが効くようになります。
- 適宜Page Breakを入れます
ページ境界でレイアウトが崩れることも多いです。
前の方のページのレイアウトが崩れたときに、その影響を後の方のページに及ぼさないためにも、セクション境界でページが変わるようなことがあれば積極的にpage breakを入れましょう。
Insert→Manual Break...→Page break→OK で入ります。
- 節をまたいで単一のテーブルでレイアウトされていたらテーブル分割も
テーブルでレイアウトされている書類の場合、それぞれの章や節が別のテーブルになっていれば問題ありませんが、書いた人がテキトーで表が繋がってる場合、page breakを入れると前の節まで次のページに飛んでいきます。
こんな場合は(Ctrl-Zでpage breakを除去してから)、前の節の最後のセルを選択してTable→Split Table→No heading→OKでテーブル分割し、後の節が入ったテーブルにpage breakを入れます。
- 1つのセルで延々とレイアウトされてるような場合はTable→Split Cells...→Split cell into 2→Horizontally→OKで適宜分けてから分割
…ああ、こんなことしてらんない!!! という気分になりますが、どうしても気になる場合はこんな手もありますよ、という感じ。
ワープロでレイアウトをいじるなんて生産性に何ら寄与しないトリビアですが、必要な場合はせめて人間らしく編集したいと思ってるうちにこのような方針になりました。もしお役に立てば、何が良かったかをtwitter.com/kamosawaまでお知らせ頂ければ幸いです。